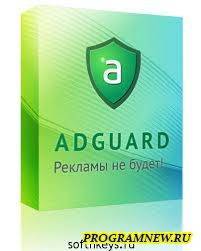Создавая новый веб-сайт, высока вероятность, что вы уже натыкались на WordPress. В конце концов, мы говорим о самой популярной системе управления контентом (CMS), которая поддерживает более 35% мировых онлайн-проектов.
WordPress славится своей простой установкой, и большинство хостингов могут даже предложить позаботиться о настройке. Но что, если вы не можете рассчитывать на квалифицированную помощь вашего провайдера? Это руководство поможет вам узнать, как установить WordPress самостоятельно, вручную или с помощью программного обеспечения автоматической установки.
Но давайте начнем с самого начала.
Что такое WordPress?
WordPress — это система управления контентом, которая для правильной работы использует PHP и MySQL. Это платформа с открытым исходным кодом, что означает, что любой желающий может свободно ознакомиться с исходным кодом и работать над будущими улучшениями.
Это оказалось решающим для проекта WordPress.
Начинавшееся как простое приложение для ведения блога, растущее сообщество WP помогло поднять CMS на новые высоты. Приложение стало настолько универсальным, что с его помощью можно было легко создать страницу любого типа – магазин электронной коммерции, сайт недвижимости, форумы, портфолио, с правильными плагинами не было ничего невозможного.
При всех своих возможностях WordPress — довольно легкая платформа. Если вы не напичкаете свой веб-сайт ненужными темами, изображениями и плагинами, даже сделка с общим веб-хостингом может идеально подойти для вас. Конечно, чем больше ресурсов – тем лучше, поэтому вы можете рассмотреть доступную сделку с VPS для максимальной эффективности.
Самая популярная CMS имеет несколько впечатляющих имен среди своей клиентской базы. Sony Music, BBC America, TechCrunch и New York Times — это лишь некоторые из громких имен, которые доверяют WP из-за своего присутствия в Интернете.
Если вы уже нацелились на WordPress и для своего нового веб-сайта, первым шагом будет настройка программного обеспечения.
Как установить WordPress вручную?
Установку программного обеспечения часто можно доверить своему хостинг-провайдеру. Однако, если вы хотите установить WordPress самостоятельно и научиться делать это правильно, это подготовит вас к любой ситуации. Вот инструкции по установке:
Шаг 1 – Загрузка WordPress
- Перейдите на страницу https://wordpress.org/download/ и загрузите установочный файл последней стабильной версии. Там есть .tar.gz для пользователей операционной системы на базе Unix.
- Выберите место на вашем компьютере для хранения файла.
- Распакуйте пакет WordPress в нужную папку.
Альтернатива: Если вы используете shell Access для доступа к серверу, вы можете загрузить и извлечь архив с помощью двух простых команд.
wget https://wordpress.org/latest.tar.gz
tar -xzvf latest.tar.gz
Шаг 2 – Создание пользователя и базы данных
Самый простой способ создавать базы данных и управлять ими — это если на вашем сервере предустановлен phpMyAdmin. Это веб-интерфейс с открытым исходным кодом, который действует как инструмент администрирования, и вы часто можете найти его в панели управления большинства хостинг-провайдеров.
- Откройте phpMyAdmin и перейдите на вкладку Базы данных.
- Нажмите на кнопку Создать базу данных и выберите имя таблицы.
- Примечание: Некоторые хостинг-провайдеры настроены таким образом, что вам требуется использовать имя, начинающееся с вашего имени пользователя и подчеркивания для удобства последующей передачи. Уточните у своего хостера, есть ли у него такие требования.
- После создания вашей новой базы данных вам необходимо выбрать параметры сортировки для кодировки и языка. Диапазон UTF8 часто является лучшим вариантом Unicode.

Время для создания пользователя.
- Перейдите на вкладку «Пользователи» в верхнем меню и нажмите «Добавить пользователя«.

- Выберите имя пользователя администратора и безопасный пароль. Идеальным ключом доступа было бы сочетание прописных и строчных букв, цифр и специальных символов.
- Убедитесь, что опция Использовать текстовое поле выбрана в обоих выпадающих меню.
- Вы можете оставить параметры глобальных привилегий в настройках по умолчанию.
- Нажмите Перейти.
- Вернитесь на экран Пользователей и выберите опцию Редактировать привилегии.
- Выберите свою базу данных в разделе привилегий для конкретной базы данных. Нажмите Перейти.
- Проверьте все привилегии на обновленной странице и снова нажмите Перейти.
Теперь запишите название, которое у вас есть после Server:, в сером прямоугольнике вверху страницы. По умолчанию это localhost, но это также может быть строка IP, установленная хостом.
Шаг 3 – настройка файла wp-config.php
Файл wp-config содержит всю необходимую информацию о конфигурации WordPress. Вы можете либо создать его самостоятельно во время первоначальной настройки WP, либо позволить программному обеспечению позаботиться об этом во время его установки.
- Перейдите туда, откуда вы извлекли архив WordPress с первого шага.
- Переименуйте файл wp-config-sample.php в wp-config.php. Откройте его с помощью любого текстового редактора.
- Вы увидите раздел, в котором говорится:
/** Настройки MySQL – Вы можете получить эту информацию с вашего веб-хостинга ** //
- Теперь измените данные по умолчанию на те, которые мы только что создали на предыдущих шагах.
- В поле DB_NAME введите имя вашей базы данных.
- Для DB_USER введите свое имя пользователя.
- DB_PASSWORD необходимо заменить на ваш новый пароль.
- DB_HOST — это имя, которое вы записали в разделе Server: phpMyAdmin.
- DB_CHARSET обозначает набор символов базы данных. Значения по умолчанию должны работать просто отлично.
- DB_COLLATE — это поле, которое обычно следует оставлять пустым, если у вас нет конкретных настроек.
- Сохраните только что отредактированный wp-config.php файл.
Теперь вы на один шаг ближе к успешной установке WordPress вручную.
Шаг 4 – Загрузка файлов вашего сайта
Размышляя о том, куда поместить ваши файлы WordPress, у вас есть два очевидных варианта – корневой каталог вашей учетной записи или вложенная папка.
- Вы можете использовать FTP-клиент или shell access для загрузки файла.
- Перенесите содержимое вашего каталога WordPress в новое местоположение.
- Оставьте поле назначения пустым, если вы хотите установить WP в корневой каталог, или назовите подпапку, если вы хотите пойти этим путем.
Хорошо, осталось сделать еще одну вещь.
Шаг 5 – Установка WordPress
Теперь, когда ваши файлы на месте и привязаны к вашей недавно созданной базе данных, пришло время запустить скрипт установки WordPress.
- Откройте ваш веб-браузер.
- Перейдите на yourdomain.com/wp-admin/install.php
- Если вы загрузили свои файлы во вложенную папку, путь должен быть yourdomain.com/subfolder/wp-admin/install.php
- Система попытается найти wp-config.php файл. Если она не сможет его найти – она предложит вам создать его на месте.
- Мастер установки проведет вас через последние шаги, такие как создание пользователя WP и пропуска, настройка административной электронной почты и определение видимости в поисковой системе.

Поздравляем! Теперь вы можете войти на свой новый веб-сайт WordPress.
Но все это звучит как большая работа, особенно если у вас нулевой технический опыт. Должен быть более простой способ.
Как установить WordPress через SPanel
Scala Hosting оснащает все облачные планы VPS пользовательским решением SPanel для упрощения управления веб-хостингом. Панель управления — прекрасная альтернатива cPanel, особенно если учесть, что она абсолютно бесплатна.
В SPanel есть все – расширенный мониторинг безопасности, простое управление электронной почтой, простое резервное копирование учетных записей и восстановление данных.
Преимущества для пользователей WordPress заслуживают особого внимания. Процесс установки занимает не более минуты:
- Войдите в свой SPanel
- Перейдите в SWordPress Manager в разделе Инструменты

- Заполните детали установки.
- Нажмите Установить WordPress.
Теперь это было намного проще, не так ли?
Кроме того, SWordPress Manager — это универсальный инструмент, с помощью которого вы можете автоматически заблокировать свою учетную запись, установить ограничения по паролю или работать с автоматическими обновлениями.
Что нужно сделать после установки WordPress
Как только вы установите WordPress, самое время приступить к созданию вашего веб-сайта. Есть пара мест, с которых вы можете начать.
- Выберите отличную тему. В таких авторитетных местах, как ThemeForest, Envato и TemplateMonster, есть тысячи бесплатных шаблонов WP на выбор.
- Установите необходимые плагины. Вам не нужно раздувать свой сайт множеством дополнений, выбирайте только те, которые вам действительно нужны – безопасность сайта, SEO, кэширование, работоспособность.
- Рассмотрим некоторые способы оптимизации скорости. Быстро работающий веб-сайт всегда будет иметь высокий рейтинг и привлекать много посетителей. Вы можете ознакомиться с нашим руководством по оптимизации скорости WordPress для получения дополнительной информации.
Финальный дубль
Мы не можем дождаться, когда увидим вас онлайн. В этом руководстве вы должны были научиться устанавливать WordPress как вручную, так и через панель управления. С этого момента все зависит от вашего воображения. Используйте WP в полной мере и создайте потрясающий проект, который поразит каждого посетителя.