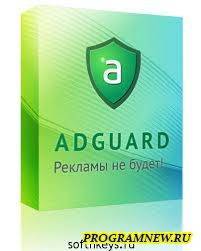Как инсталлировать столь желанную «десятку», установка windows на жесткий диск или SSD? Процесс этот знаком всем, кто хоть раз устанавливал операционную систему. Для установки нужно создать установочный носитель, например флешки, задать приоритет его загрузки в Boot меню BIOSа, а когда установщик запуститься, следовать инструкции на экране.
Компания https://agropartner61.ru/ производитель и поставщик запасных частей, а также комплектующих к зерноуборочным комбайнам. За время работы компания зарекомендовала себя надежным поставщиком в различные регионы РФ и страны СНГ.
Операционная система Windows 10 подвергается большой критике. Но, невзирая на это, все большее количество пользователей использует ее, отказываясь от устаревших «семерки», «висты», и XP. Современные компьютерные сборки, а так же ноутбуки счастливые покупатели выносят из магазинов так же с установленной «десяткой». Такой подход объясняется желанием регулярно обновлять драйвера для своих устройств, а так же получать обновления для операционной системы. Все это, само собой, с течением времени разработчик перестают выпускать для устаревших версий Windows.

Как установить Windows 10 с загрузочной флешки
Шаг первый: создание загрузочной флешки.
Как создать? Самое главное, что требуется сделать – создать носитель, с которого будет загружаться дистрибутив. В качестве примера был выбран накопитель USB флешки.
Для этой цели можно использовать и болванку подходящего размера. Однако, в сравнении с ней, флэшка во всех отношениях практичнее. Скорость чтения с нее куда выше, плюс такой девайс куда компактнее, да и привод для оптических дисков сегодня есть далеко не в каждом стационарном ПК. А про ноутбуки и вовсе говорить не стоит.
Какое же устройство подойдет? Можно использовать любой объемом от четырех до восьми гигабайт. Чем больше, тем лучше. В идеале использовать то, что поддерживать USB устройство версии 3.0. Распознать такой не составит труда – он помечен синим цветом. Для максимального быстродействия накопитель следует вставить в аналогичный разъем на компьютере.

Девайс есть. Теперь следует превратить его в установочный носитель. Сделать это можно посредством тех программных средств, которые предлагает media creation tool официальный сайт Microsoft.
Загрузив данное приложение, пользователь с легкостью сделает все необходимые операции. Собственно, утилита сделает практически все самостоятельно: загрузит образ системы и начнет ее запись.
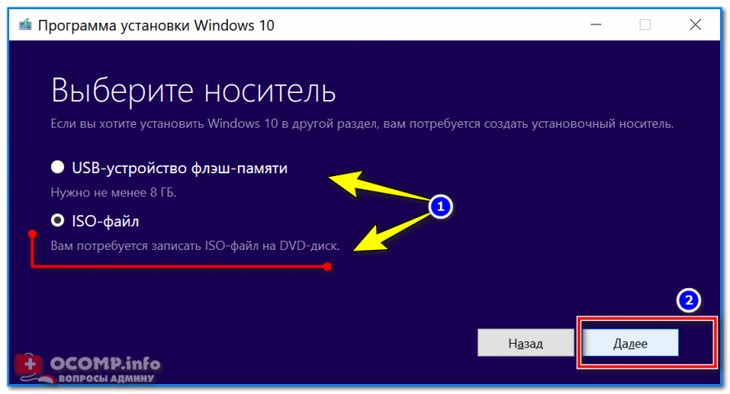
Шаг второй: сохранение копий драйверов и важных документов.
Этот совет относится к тем, у кого уже имеется операционная система старой версии, и они желают заменить ее на более современную и актуальную версию.
Таким пользователем перед началом установки крайне желательно сделать бэкап всех драйверов, а так же сохранить в облако все важные документы. Таким образом, они обезопасят себя на тот случай, если в процессе установки что-то пойдет не так.
Шаг третий: настройка Boot menu в BIOS для загрузки с flash-накопителя.
Есть два способа «научить» компьютер загружаться с подготовленного пользователем устройства памяти:
- Войти в загрузочное меню нажатием указанной при старте системы кнопки и оттуда задать очередной загрузки подключенных к ПК устройств памяти, выставив первым флешку;
- Произвести аналогичные настройки непосредственно через BIOS, отыскав в обширном списке строку USB-HDD;
- Какой способ выбрать? Разницы большой нет, поэтому пользовать может взять на вооружение наиболее предпочтительный метод;
- Важно, чтобы во время этой процедуры накопитель все время находился в соответствующем разъеме.
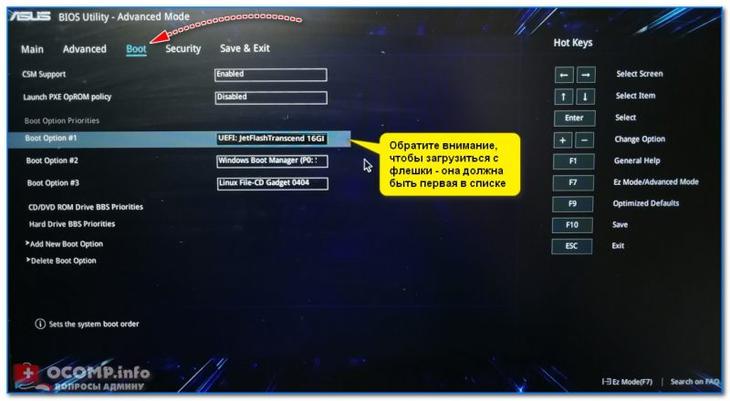
Шаг четвертый: начало установки.
Если все предыдущие шаги были проделаны правильно, после перезагрузки старой системы или включения устройства на экране появится приветственный экран. В нем программа-инсталлятор предлагает выбрать язык. Если русский не выбран автоматически, задать его можно, промотав список до соответствующего пункта. Чтобы подтвердить выбор и перейти к следующему шагу, следует нажать кнопку «Далее».
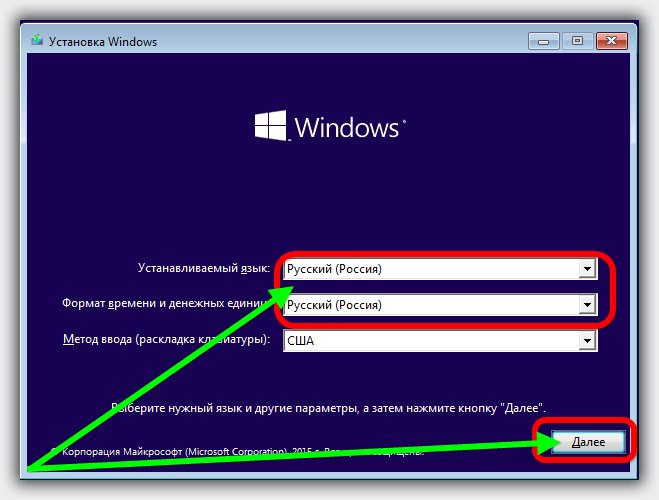
На следующем экране пользователя ожидает другой подготовительный этап инсталляции – выбор типа установки: восстановление системы либо чистая установка. Необходимо выбрать второй пункт.
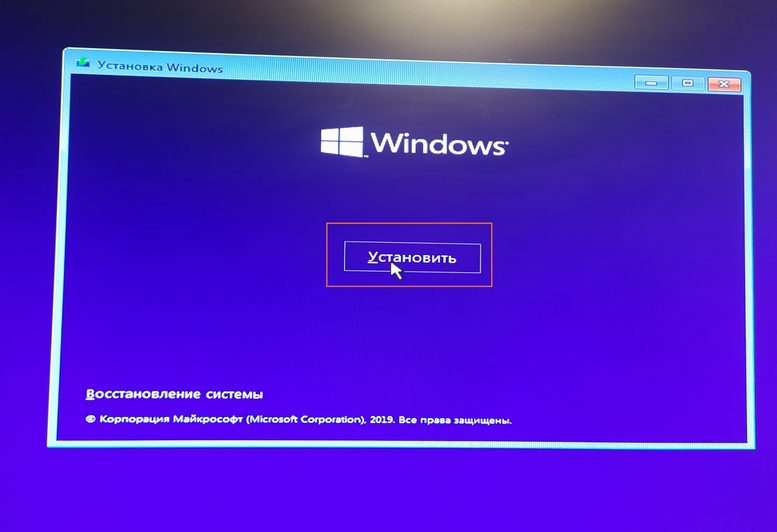
Первый тип этой процедуры так же может потребоваться в случае, если возникнут проблемы с запуском системы. В этом случае снова загрузившись с данного накопителя, пользователь сможет произвести процедуру восстановления.
Следующий экран содержит лицензионное соглашение. Чтобы продолжить, необходимо подтвердить свое согласие с требованиями к использованию данного программного продукта, поставив галочку напротив соответствующего пункта.
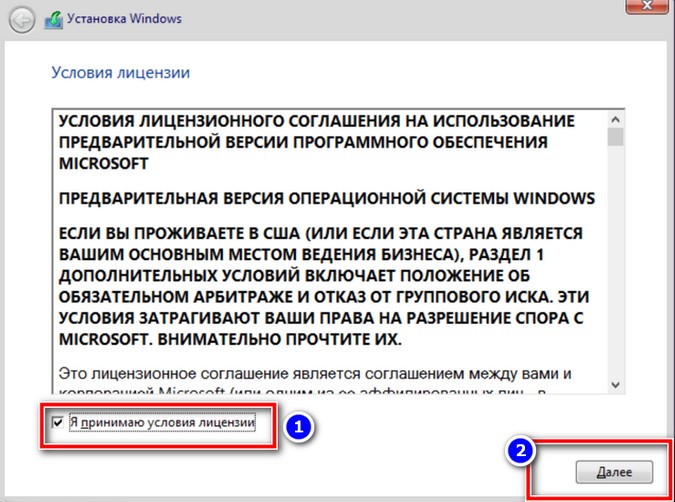
На очередном экране пользователю предложат выбрать полную или выборочную установку. Рекомендуется сделать выбор в сторону первого варианта, игнорируя предупреждение. Здесь для опытных пользователей вручную требуется задать лишь несколько параметров. Сложно в этом нет ровным счетом ничего.
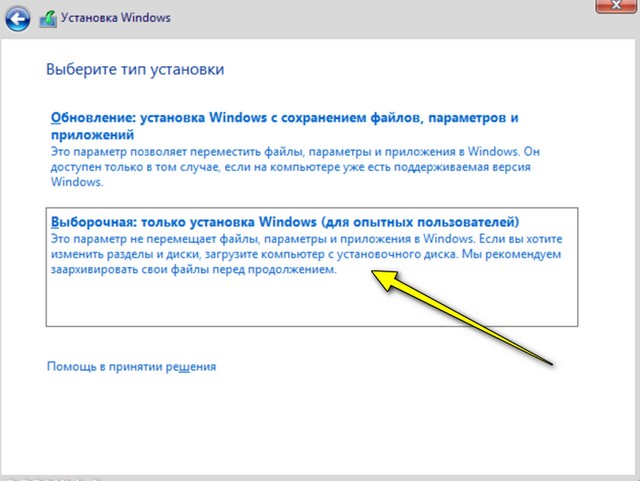
Шаг пятый: создание разделов на жестком диске.
Этот шаг по праву можно считать самым ответственным во всей процедуре установки, так как здесь необходимо задать раздел жесткого диска, где будет размещаться система.
Важность этой операции заключается в том, что при любых манипуляциях с томами информация с них стирается. Именно поэтому требуется перед началом всей процедуры сделать бэкап важных данных. Если такой возможности нет, производить разбивку тех разделов, на которых важных данных нет.
В каких пропорциях создавать разделы?
Для первого раздела с индексом C, зарезервировать пятьдесят, сто гигабайт. Именно сюда будет установлена система.
Второй том, именованный как D, будет отдан по фильмы, музыку, документы, и прочие пользовательские данные.
При таком подходе данные пользователя будут сохранены в том случае, если потребуется внезапно переустановить систему.
Таким образом, чтобы создать раздел, необходимо кликнуть по клавише «Создать» на экране и задать требуемый объем памяти. Как только с этой процедурой будет покончено, следует нажать кнопку «Далее».
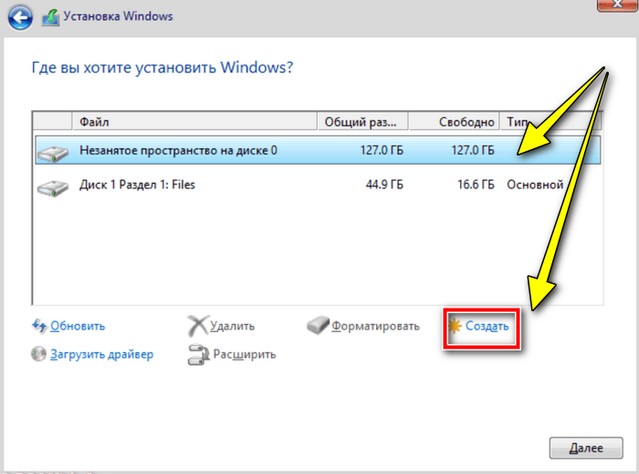
Шаг шестой: копирование установочных файлов и первичная настройка системы.
Следующий шаг после разбития разделов – копирование установочных файлов. Когда программа завершит эту процедуру, то автоматически перезагрузит компьютер. В этот момент загрузочную флешку следует извлечь, так как в дальнейшем установка будет производиться уже с винчестера.
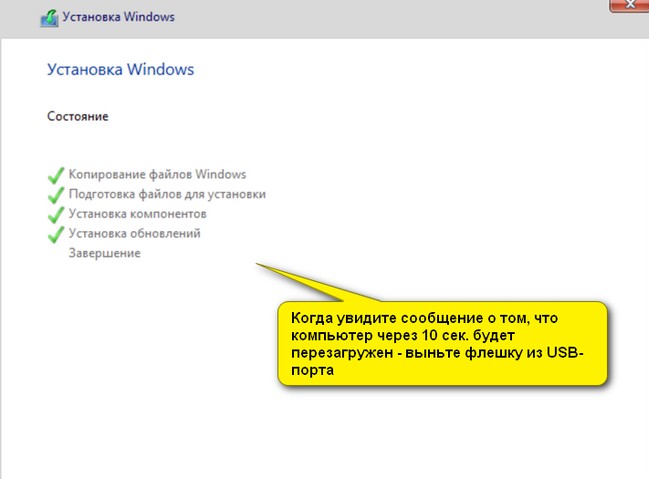
После повторного входа в программу-установщик, она потребует ввести ключ продукта. Если он уже имеется у пользователя, можно ввести его сразу. Если нет ключа продукта – пропустить этот шаг и вернуться к нему позже, нажав соответствующую кнопку.
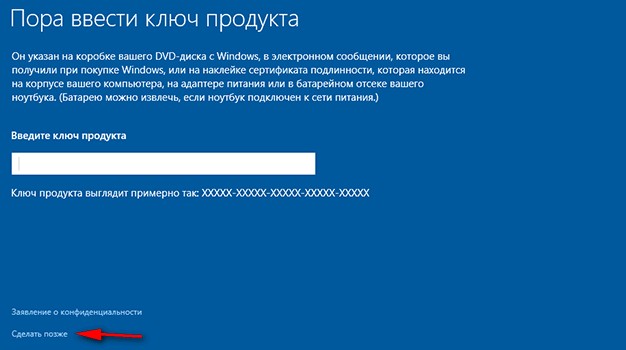
Следующим шагом пользователю предложат настроить учетную запись и параметры ввода, местоположение, а так же активировать защитник windows. На этом этапе лучше все оставить без изменений и задать параметры непосредственно в системе через панель управления. Чтобы перейти к следующему шагу без изменений, следует нажать кнопку «Использовать стандартные параметры»
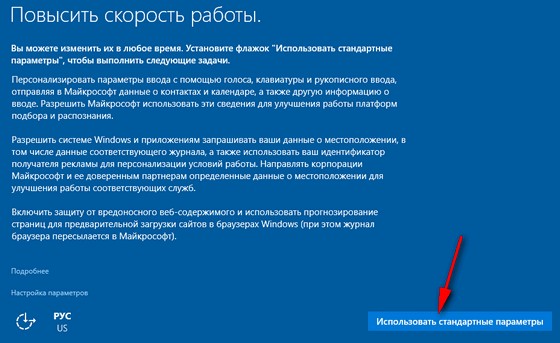
Теперь нужно задать имя пользователя – логин. Его пользователь будет видеть всякий раз при старте системы. И вводить его потребуется английскими буквами. Таким образом, в дальнейшем пользователь избавит себя от возможных неприятности при установке игр и программ.

Остается дождаться, когда система произведет самонастройку.


 Просмотров:
2036
Просмотров:
2036  Отзывы (0)
Отзывы (0)